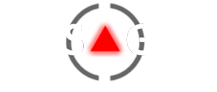Estuve buscando la manera de ponerle mi voz o las voces de fierita, casero, etc. al gps Tom Tom.
Así que dando vueltas por internet recolecte la manera correcta para realizar este procedimiento para ponerle las voces que queramos.
Antes de nada les recuerdo que las voces se encuentran en la carpeta tomtom y dentro de la carpeta Voice.
Dentro de la carpeta tenemos todas las voces en archivos *.vif (donde se nos informa del idioma y del nombre del personaje que nos habla) y en archivos *.chk (donde están las grabaciones unidas en OGG de las distintas voces).
Para el idioma español corresponden modificar los archivos data10.chk y data22.chk.
Acá lo que debemos hacer para cambiarlas:
1. Lo primero que tenemos que hacer es grabar las voces que queremos en nuestra PC.
Las voces (de acuerdo a como yo lo hice) deben grabarlas con la extensión .wav, pero eso no importa porque luego les explicare como pasarlas a formato ogg.
Estas son las “Indicaciones y nombres” que deben grabar y/o compaginar ustedes:
Nombre del archivo Lo que debemos grabar nosotros
After.ogg < —- > tras ‘
50.ogg < —- > 50′
80.ogg < —- > 80′
100.ogg < —- > 100′
200.ogg < —- > 200′
300.ogg < —- > 300′
400.ogg < —- > 400′
500.ogg < —- > 500′
600.ogg < —- > 600′
700.ogg < —- > 700′
800.ogg < —- > 800’
Meters.ogg < —- > metros ‘
Arrive.ogg < —- > ha llegado a su destino ‘
2ndLeft.ogg < —- > tome la segunda a la izquierda ‘
2ndRight.ogg < —- > tome la segunda a la derecha ‘
3rdLeft.ogg < —- > tome la tercera a la izquierda ‘
3rdRight.ogg < —- > tome la tercera a la derecha ‘
AhExit.ogg < —- > salida más adelante ‘
AhExitLeft.ogg < —- > salida a la izquierda más adelante ‘
AhExitRight.ogg < —- > salida a la derecha más adelante ‘
AhFerry.ogg < —- > continúe recto, tome el ferry ‘
AhKeepLeft.ogg < —- > continúe recto y manténgase a la izquierda ‘
AhKeepRight.ogg continúe recto y manténgase a la derecha ‘
AhLeftTurn.ogg < —- > giro a la izquierda más adelante ‘
AhRightTurn.ogg giro a la derecha más adelante ‘
AhUTurn.ogg < —- > cambio de sentido más adelante ‘
BearLeft.ogg < —- > continúe por la izquierda ‘
BearRight.ogg < —- > continúe por la derecha ‘
Charge.ogg < —- > congestión cargada ‘
Depart.ogg < —- > salida ‘
KeepLeft.ogg < —- > manténgase a la izquierda ‘
KeepRight.ogg < —- > manténgase a la derecha ‘
LnLeft.ogg < —- > permanezca en el carril izquierdo ‘
LnRight.ogg < —- > permanezca en el carril derecho ‘
MwEnter.ogg < —- > incorpórese a la autovía ‘
MwExit.ogg < —- > tome la salida ‘
MwExitLeft.ogg < —- > tome la salida a la izquierda ‘
MwExitRight.ogg tome la salida a la derecha ‘
RbBack.ogg < —- > gire en la rotonda ‘
RbCross.ogg < —- > cruce la rotonda ‘
RbExit1.ogg < —- > primera salida ‘
RbExit2.ogg < —- > segunda salida ‘
RbExit3.ogg < —- > tercera salida ‘
RbExit4.ogg < —- > cuarta salida ‘
RbExit5.ogg < —- > quinta salida ‘
RbExit6.ogg < —- > sexta salida ‘
RbLeft.ogg < —- > en la rotunda gire a la izquierda ‘
RbRight.ogg < —- > en la rotunda gire a la derecha ‘
RoadEnd.ogg < —- > al final de la carretera ‘
SharpLeft.ogg < —- > curva pronunciada a la izquierda ‘
SharpRight.ogg < —- > curva pronunciada a la derecha ‘
Straight.ogg < —- > siga recto ‘
TakeFerry.ogg < —- > tome el ferry ‘
Then.ogg < —- > luego ‘
TryUTurn.ogg < —- > gire cuando sea posible ‘
TurnLeft.ogg < —- > gire a la izquierda ‘
TurnRight.ogg < —- > gire a la derecha ‘
UTurn.ogg < —- > cambio de sentido ‘
Yards.ogg < —- > yardas ‘
2. El segundo paso es pasar todos los archivos .wav a .ogg con el programa dBpowerAMP Music Converter (http://www.dbpoweramp.com/). Además del programa también hay que bajar los códecs para ogg (http://www.dbpoweramp.com/codec-central.htm). De mas esta decir que debemos instalar primero el programa y luego el codec del ogg.
Una vez todo instalado solo tenemos que seleccionar todos los wav con el ratón, luego darle al botón derecho y en la segunda línea veremos “convert to”, lo seleccionamos y aparecerá una pantalla con un recuadro donde dice “converting 1 file to” seleccionaremos “ogg vorbis”, en “channels” pondremos “mono”, en “Bit Rate” “48Kbps” y en “Frequency” pondremos “16000 Hz”, para finalizar le damos a convert y ya está.
Otra manera de hacerlo es abriendo el programa, lo primero que nos pide es que seleccionemos todos los archivos a convertir, los seleccionamos a todos y presionamos sobre abrir. Luego nos aparecerá una ventana como esta:
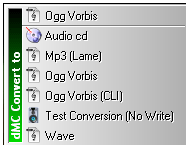
En ella simplemente debemos seleccionar la extensión “Ogg Vorbis”. Posteriormente nos aparece esta pantalla:

En ella debemos colocar todo como esta en la imagen:
Channels “Mono”
Bit Rate: 48Kbps
Encoding: Variable Bitrate
Frequency: 160000Hz
Output to: “Recomiendo que lo coloquen siempre como Same folder as original” ya que guardara los archivos en el mismo lugar que tenemos los wav.
Dejar todo lo demás destildado y presionar sobre convert. Listo ya tendremos todos los archivos como ogg.
3. Una vez que tenemos todas las grabaciones solo nos queda unirlas creando el archivo “data10.chk o data22.chk” que son los archivos de las voces en español que trae el Tomtom. (Cabe aclarar que si no queremos modificar las voces en español que tenemos en nuestro gps podemos colocarle por ej. El siguiente nombre “data00.chk” Esto hará que se guarde con una voz en “checa creo” que de seguro no utilizaremos.
Para unir todos los ogg en un data00.chk por ejemplo necesitamos el programa en MS-DOS VIFTOOL. El uso del mismo es el siguiente:
* Buscamos el programa “viftool.zip”(http://www.ghostwheel.de/viftool/)
* Lo descomprimimos y extraemos la carpeta “viftool” en C: , es decir que la cosa nos quedaría C:\viftool
* Una vez que tenemos la carpeta en C abrimos la carpeta viftool y nos encontraremos seis archivos que no tocaremos.
* Una vez abierta la carpeta copiaremos todos lo ogg que hemos creado con anterioridad y los pondremos dentro de la misma, teniendo entonces los 6 archivos que no tocaremos y los 59 ogg que hemos creado con anterioridad.
* Después de la copia de los ogg lo cerramos todo.
* Una vez en el escritorio le damos al botón de Inicio y luego a Ejecutar y pondremos “cmd” con lo que nos saldrá la pantalla del sistema o lo que es lo mismo una pantalla en ms-dos.
• OJO!! Este apartado es muy importante para que funcione todo bien por lo que con cuidado pondremos lo siguiente:
• cd\ (para que nos salga C:\ ) o cd.. luego enter y posteriormente cd.. y otra vez enter
• cd viftool (para entrar en la carpeta de viftool quedando así C:\viftool)
• ahora tendremos que poner exactamente esto:
viftool join 00 espanol – data00.vif
Y con esto se creará en la carpeta de C:\viftool un archivo llamado data00.chk que cambiaremos por el data00.chk que tenemos nosotros en la carpeta voice y también un archivo llamado data00.vif que cambiaremos por el data00.vif que tenemos nosotros en la carpeta voice. Luego de esto “y si queremos” podemos realizar una imagen en formato “bmp” con medidas 150px x 150px de la voz creada. Esta imagen la debemos guardar como data00.bmp y pegarla también en nuestra carpeta voice.
Creando estos 3 archivos lograremos tener en nuestro tomtom la voz que queremos. El archivo data00.chk contendrá todos los ogg, el archivo data00.vif una descripción de nuestra voz y el archivo data00.bmp la imagen de nuestra voz.
Como siempre, aconsejo hacer una copia de seguridad de los archivos originales que sobrescribas.
DISFRUTEN DE LA VOZ DE FIERITA, CASEROS, ETC (O su voz propia) en el tomtom.
Gracias Hugo M. por el aporte!